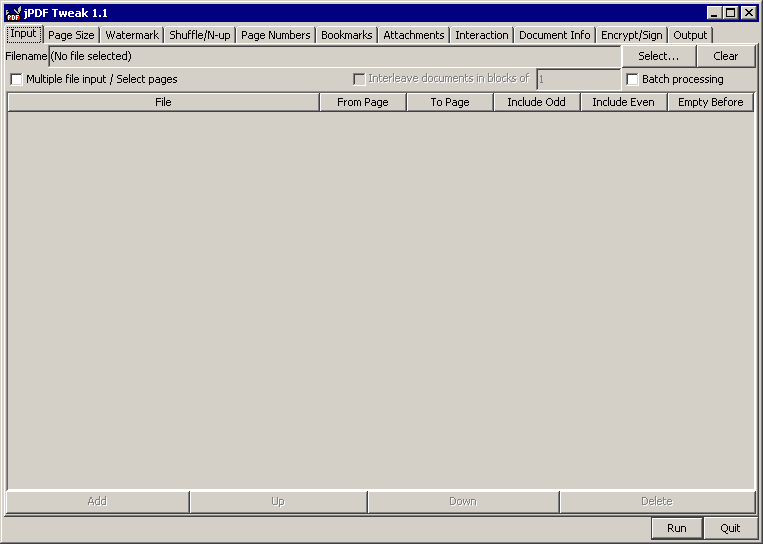
この説明書はまだ未完成です。jPDF Tweakについておかしな記述があるかもしれません。 もし改善やお手伝いをしたい場合は、 著者に連絡して頂けると助かります。
jPDF Tweak の実行には Java 5 以降のバージョンがインストールされている必要があります。
まずはjPDF Tweakを起動して下さい。それには jpdftweak.bat ファイルを実行してください。
または直接 jpdftweak.jarファイルをダブルクリックしても実行できます。
同様のことは、コマンドライン上からでも可能で
java -jar jpdftweak.jar
と入力しても実行できます。
メインウインドウには、複数のタブが並んでいます。
必要な設定を行うには各タブに切替えます。
オプションの設定を全て済ませたら、最後に〈Run〉
ボタンを押して下さい。
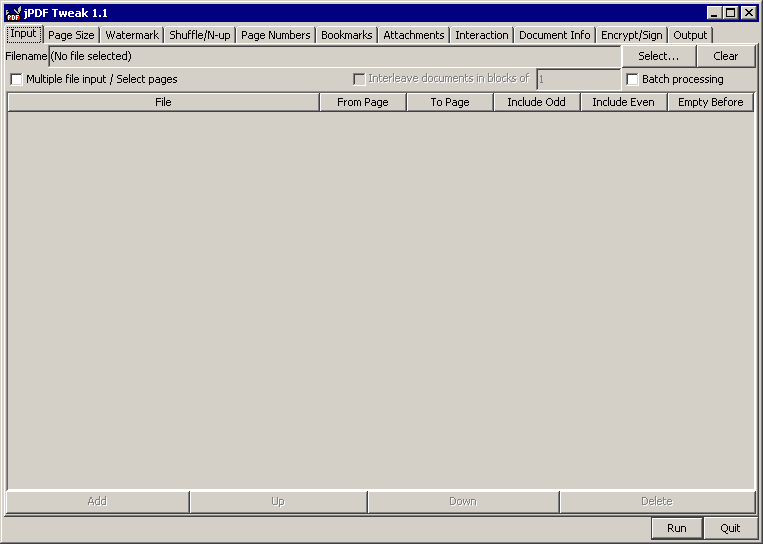
最初に入力元のPDFファイルを選択してください。
これはjPDF Tweakの操作対象となるファイルです。もし複数のPDFファイルを結合したいなら
〈Multiple file input/Select pages〉のチェックボックスを有効にして、さらにファイルを追加して下さい。
追加したファイルは下にあるボックス内に入力項目として現れます、ここでは入力するページ範囲を指定したり、順序を並び替えする
ことができるでしょう。また、下段左端にある〈Add〉ボタンを押すと、既に選択済みのファイルに対する別の入力項目(ページ範囲の指定など)を追加作成します。
もし複数ファイルに同じ処理を行う場合は、一番最初に〈Batch processing〉のチェックを有効にしてから、
複数のファイルを追加して下さい。
その場合〈Output〉タブにて、出力ファイル名の書式に変数(連番指定<#>やファイル部分指定)を含めて下さい。さもなければ、元ファイルの内容が上書きされる恐れがあります。
入力されたPDFファイルがパスワードによって暗号化されている場合は、それを解除するためにそのPDF文書のオーナーパスワードが必要になります。 もちろん、そのようなことは許されていませんが、できることなら使用者が自分で暗号化したファイルに使った パスワードを解除するためにだけ用いて下さい。
全てのページ番号は(一般の人々が数えるように) 1 から開始します。(プログラマー達が数えるように) 0からではありません。 ページ順を逆から開始するには、〈From Page〉欄の番号を〈To Page〉欄よりも大きなものにしてください。
〈Interleave〉は結合の際、別々の選択済みPDFファイルから交互にページを差し込んでいく機能です。〈in blocks of〉の値が1なら交互に、2にすると、2ページ単位で交互にページが追加されます。ページが足りなければ空白ページが入ります。 例えば、ある文書の奇数ページだけ集めたPDFファイルと、偶数ページだけ集めたPDFファイル(あるいはそれ以上)を結合したい場合、偶数奇数の順で入力項目を設定しておき、Interleaveを1に設定すれば、偶数→奇数ページが交互に来るので、元の文書のページ順で適切に再結合することができます。
〈Empty before〉オプション欄は、直前に空白ページを挿入してページをずらす機能です。
複数の文書を連結する際に、後にくる文書の最初のページの位置を意図的にコントロールしたい時にに便利です。
デフォルトでは値は0で前の文書の最終ページ数によらず挿入されません。1にすれば最終ページが奇数/偶数どちらの場合も空白ページが1ページ挿入されます。
前の文書の最終ページ数が不定で条件によって挙動を変えたいなら、例えば〈0,1〉このようにコンマで区切って下さい。
数字の位置は、コンマより前が偶数、後が奇数の場合を表します、そして各々の値は挿入される空白ページの数を表します。
従って、0,1ならば前の文書の最終ページが偶数なら挿入されない。前の文書の最終ページが奇数の場合のみ空白1ページが挿入。
1,0ならば前の文書の最終ページが偶数の場合のみ空白1ページが挿入。奇数ページで終わる場合は挿入されない。
1,2の場合は、前の文書が偶数ページで終わる場合は空白1ページ挿入、奇数ページで終わる場合は空白2ページぶん挿入される...等々。
注意〈combine multiple files〉オプションを使っている場合は、通常PDF文書内で保持されているいくつかののオプションが破棄されます。 これは1ファイルだけ入力選択しているときでさえ起こります。 また、これはコマンドラインモード(-iオプションを使うと〈multiple file mode〉が使用されます)でも当てはまり、ページ番号、ドキュメント情報、PDFフォームなどの情報が破棄されます。
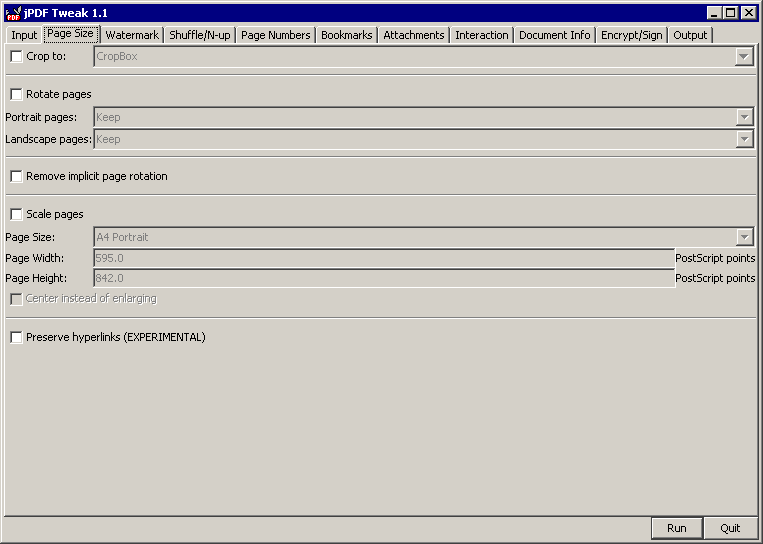
Crop to: 切抜き対象を有効にします。これは元のPDFファイルに存在する特定の境界線を指定して切り抜く機能です。切り抜きの外側が消えます。 例えば印刷用途にトンボが付いているPDFファイルを持っていて、Web向けの配布にあたりそれが不要になった時に便利です。この場合アクティブになったプルダウンメニューから〈TrimBox〉を指定するのがよいでしょう。 不要なトンボが消えてPDFの内容が仕上がり寸法で出力されます。
Rotate Pages:ページ回転。この機能は、例えばページの向きが〈Portrait(縦)〉と〈Landscape(横)〉の両方混在しているPDFがあって、 それをうまくプリンターで印刷できない問題が起きた場合にページの向きを全て縦か横に回転させて揃えます。 もちろん、全てのページを回転したいときにも同様にこのオプションを使えます。
Remove implicit page rotation: 暗黙的(=implicit)回転をやめて確実な回転方式を行う。実はPDF形式におけるページの回転処理には 2種類の方式があります content回転方式 と (暗黙的な) media回転方式です。 一部のPDFツールではmedia回転による表示がうまく機能しない問題があります。 そこで、あらゆるPDFリーダーで同じように表示させるには、このオプションを使い回転を全てcontent方式に統一する必要があります。 (前述のオプションは同様にmedia回転を行います) jPDF Tweak は同時に media 回転にも対応しているはずです。 もしあなたが使用しているPDFリーダーやツールで、ページの回転で困っているならこれが役に立つでしょう。オプションをチェックしてみて、 状況が改善するなら、その開発者にバグを報告すると喜ばれるかもしれません。
Scale pages: ページサイズ設定。 これはPDF文書内の各ページのサイズが異なっていた場合役立ちます。一部のツール( Shuffleタブにもこのツールと似た機能があります) は同一ページサイズを要求します。このオプションを使用して全のページを同じサイズに揃えて下さい。 もちろん、単に全ページを同じサイズに揃えたい場合にも使う事ができます。 この場合PDFリーダーのプログラムのスケールのオプションを使用したほうがよいです。
PostScript points: スケール処理後のページサイズの単位は 1 PostScript point = 1/72 inch (= 0.3527…mm) です。
Center instead of enlarging: 元の縮尺で中央に配置。 新規に設定したページサイズが元のページよりも大きい場合、デフォルトではページサイズに合わせて自動的に内容も拡大します。このオプションを使った場合ページ内容は拡大されず、縮尺そのままで中央に配置されます(周囲の余白が増えます)。
Do not preserve aspect ratio:縦横比を維持しない。サイズのアスペクト比の変更によって、ページは為すがままに引き延ばされます。
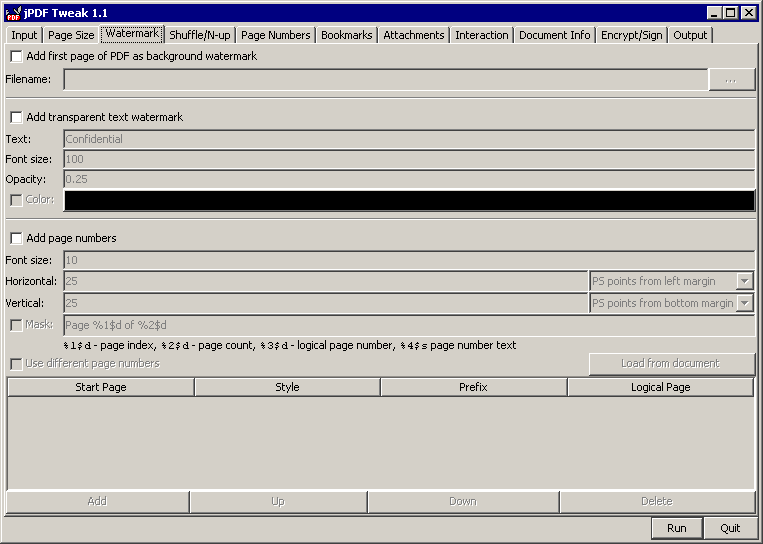
ここでは、2種類(テキスト・PDF)の透かし〈Watermark〉や、ページ番号〈PageNumbers〉の追加を行うことができます。テキスト透かしはページ内容のの最前面に描画されます。PDF透かしは、透かし用PDFファイルを指定して最背面に描画します。しかし操作対象のPDFファイルの背景に長方形のベタ塗りオブジェクト(多分白色)が使用されている場合、それが手前にくるのでPDF透かしを隠してしまうでしょう。
テキスト透かしとページ番号のフォントは、内蔵のHelveticaフォント(WindowsOSにおけるArialに類似)が使用されます。
ページ番号は、ページの任意の角や縁に印刷できます。また、(テスト用途に便利な)中央にも印刷できます。 その位置は、偶数ページ番号を外側〈outer〉の端に配置して見開きにしたり、両面印刷の文書のために内側〈inner〉の縁に表示 させることができます。
もし数字だけの表示で物足りなければ、書式指定をマスクすることができます。このマスクの書き方は一般的なJava言語の書式文字列と同じ文法を使います。 jPDFTweakではページ書式の引数として現在のページ番号と、総ページ番号をサポートしていて、出力をカスタマイズすることができます。 基本的に書き出し時には現在のページ番号の部分には各ページ番号(1〜n)が埋め込まれます。 また、応用的なものでは(文書のページ番号のズレがあれば、それに合わせて) 番号の順をずらす設定、それから ローマ数字やアルファベット表記で番号を表記する設定も行えます。
この〈WaterMark〉タブで設定するページ番号は、実際に表示されるページ内に印字される数字と同じものを、内部ページ番号としても保存します。
例えばAcrobatReaderやPreview.app等のPDFリーダーでサムネイル閲覧時に一緒に表示されるページ番号がそれです。
同様に〈Page Numbers〉タブでもページ番号を設定できるようになっています。しかし、そこでの設定は内部ページ番号のみ影響を与えます。
内部ページ番号を設定しても出力文書の見かけ上は変化がないことに注意して下さい。また、設定を間違えるとPDFビューアのサムネイル表示時の番号とページに印刷された番号一致しないこともあるでしょう。
だから、通常使用する場合は1度だけ〈WaterMark〉タブでページ番号設定を行うだけで十分なのです。
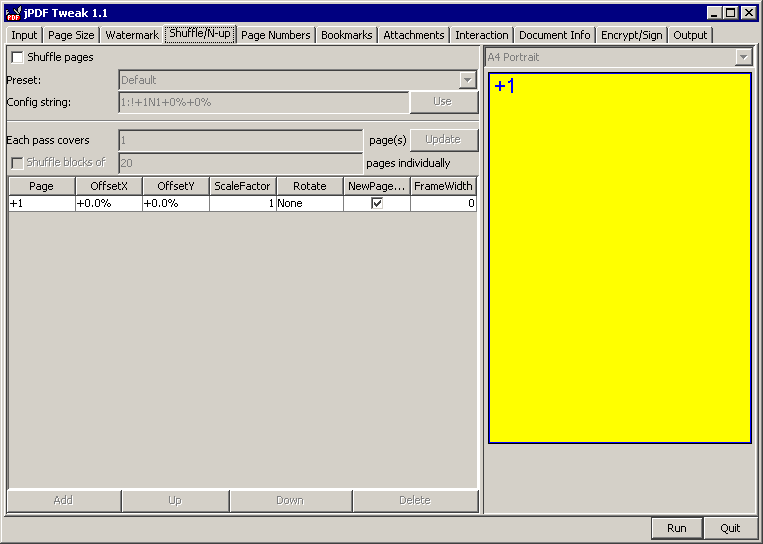
ここは最も強力で、複雑な設定を行うタブかもしれません。プリセットテンプレートを選択し、あとは試行錯誤です。諦めないでがんばって下さい:-)
20ページ程度の厚さの〈小冊子〉を印刷する場合は、1枚の用紙にページのかたまりを配置して並び替えるのがよさそうです。そして、印刷した用紙を個別に折り畳み製本して綴じます。
テンプレートの設定を自分で構築したい場合:まず、(それを使用するたびに)1枚の用紙に何ページを面付したいのかを考えて下さい。 例えば全21ページあるPDF文書を面付けするために、1枚の用紙に4ページづつ配置する計画なら、ここで〈Each pass Cover〉欄に4を指定しましょう。 すると面付け処理は4ページ単位で5回発生し、さらに余った1ページのために1回、計6回行われることが予想できます。 もし〈Each pass Cover〉欄にマイナスの値を指定した場合は、文書の最後のページからではなく、最初からページの半分の変動値を取ることができます。これは小冊子をレイアウトするのに便利です。
テンプレートにある数字、例えば〈+2〉はテンプレートの2番目の位置を表します。プラスの符号なので用紙毎に〈最初のページから数えて2番目にあるページ〉が面付けされます。
一方、例えば〈-3〉はテンプレートの3番目の位置を表します。マイナスの符号なので用紙毎に〈最後のページから数えて3番目のページ〉が面付けされます。
このようにして、用紙を印刷するたびにPDF文書の始めと終わりから各々順番に未面付けのページが参照されるので、最後の用紙には残りの真ん中のページがくるはずです。
ただし符号なしの〈2〉といった値を指定すると、PDF内の絶対的なページ番号を意味します、この場合は元のPDFの2ページ目を指定します。
オフセット〈OffsetX,Y〉とファクター〈ScaleFactor〉について; ページがどのように面付けされるかを設定できます。オフセットは位置、ファクターは拡大縮小を調整します。Update〉ボタンを押すとプレビュー画面に反映され、それが思う通りに表示されるまで、値を調整して下さい。 もし既にページを回転させていた場合は、ページの中央ではなく左下隅を中心に回転する場合があります。
面付け先の用紙1枚あたりに、さらにページを配置したい場合、NewPageBeforeのチェックを外して下さい。
FrameWidth:ページの周りに指定した太さの黒枠を描画。デフォルトは0。太さを指定してもプレビュー画面には表示されません。おそらくPDFの出力テストのために使用されると思われます。
Shuffle Block of N pages individually: 個別にNページ単位で入れ替えます。デフォルトでOFFになっているので特殊な用途向け。テンプレートの2回目以降に面付けされる最初のページが強制的に +N 番目ごとずれ込みます。従ってページの重複も発生することもあります。(例:Poketmod等で N=3等にする)
ええ全く、プラスとマイナスの番号が両方出現する設定を作成するのは骨が折れます。 だから本番の前に自分の作成した設定が正しい結果になるかテストすることをおすすめします。例えば(何でも良いので)あなたの手元にあるPDFファイルの中からページ数の多いもの(前のタブを参照)を使ってみるのもよいでしょう。
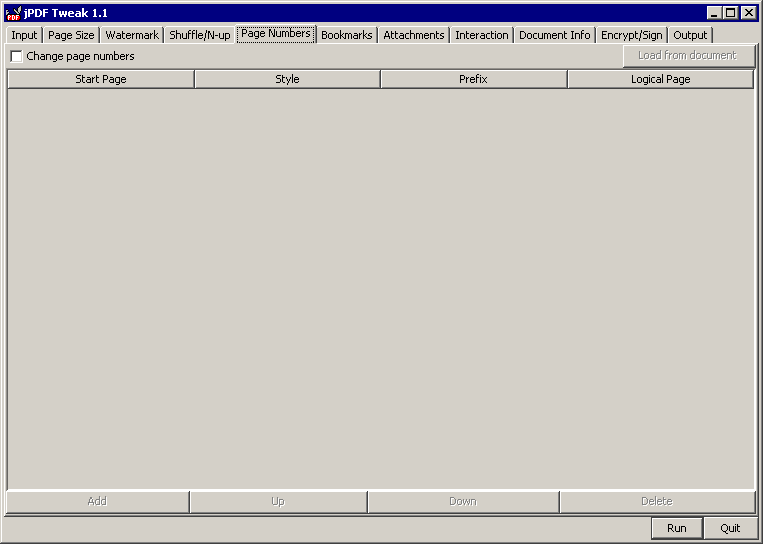
ここでは、PDFリーダーで表示したときに現れるページ番号を設定します。 PDFリーダーによってはツールバーまたはステータスバーに表示中のページ番号を操作することで、移動や印刷したページの範囲を操作します。 しかし印刷された文書のほとんどには表紙や索引のような、ページ番号が無かったり、ローマ数字で 番号が振られた形式のものがついています。 このことが、〈200ページ〉にある何らかの内容を読もうとして、きっかりページ200へ移動することを難しくさせるのです。 ページ1よりも前に5ページある本では、それは200番目のページではなく、205番目になるでしょう。
これらのページ番号自体は、ページの見かけ上には現れないことに注意して下さい。 ページ番号に関する設定は、"Watermark" タブにもあります。
物理的なページの一番最初の番号を変更するには、まず〈Add〉ボタンを1度クリックして、 項目を追加します、番号形式の開始を示す〈Start Page〉欄はそのままにして、それ以外の変更を編集します。 もしも途中でページ番号を形式を変えたい(gap)なら、さらに項目を足して、 物理的なページ番号(つまり1から数えて何番目か)を指すように〈Start Page〉欄を使って下さい。
全6ページのPDFがあるという前提で、次のように設定したとしましょう:
| Start Page | Style | Prefix | Logical Page |
|---|---|---|---|
| 1 | Empty | Title | 1 |
| 2 | I, II, III | 4 | |
| 5 | 1, 2, 3 | S | 32 |
すると、6ページに渡りページ番号が次のような順序と内容で印字されるでしょう。
Title, IV,
V, VI, S32, S33.
文書中に、同じ番号(テキストとして現れる)を持つページを2つ出さないように用心して下さい。 一部のAdobe Readerのバージョンでは実際にはそうしません。異なる数字形式か、接頭辞(prefix)設定によって重複を回避することができます。
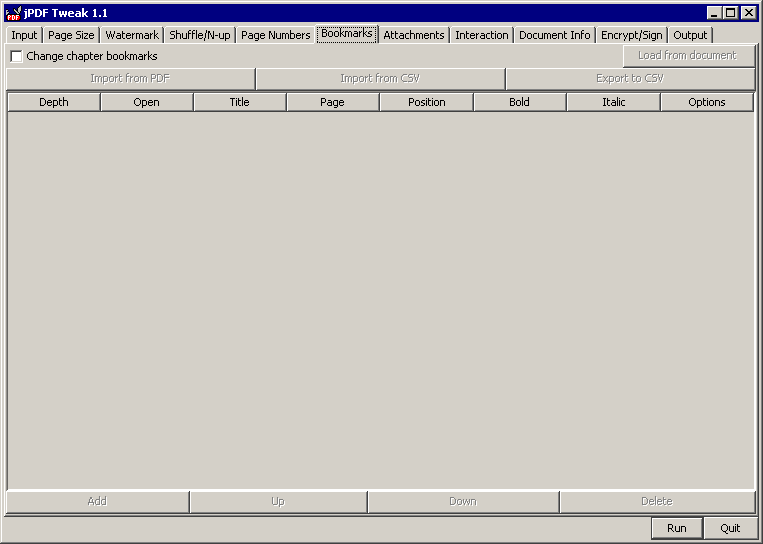
チャプターブックマークの編集をやってみましょう。 2つ以上の入力ファイルを選択していた場合、ブックマーク情報は自動的に結合されるでしょう。 しかし文書全体ではなく個々のページや範囲で選択していた場合は、手動でブックマークを編集 する必要があります。
最初からブックマークを作成したい場合は、既存のPDFファイルを開きブックマークがどのように作成されているのか参考にすると便利です。 もし、ページ単位ではなく、ページ上の特定の位置を指すブックマークを追加したい場合は、 GSview(GhostScriptのインストール時に付属)等のツールが必要となります。 このツールではPDFファイル上でカーソルを移動するとページ上の座標値を表示することができます。 その座標値をメモしておいて、あとでjPDFTweakで活用すると便利です。
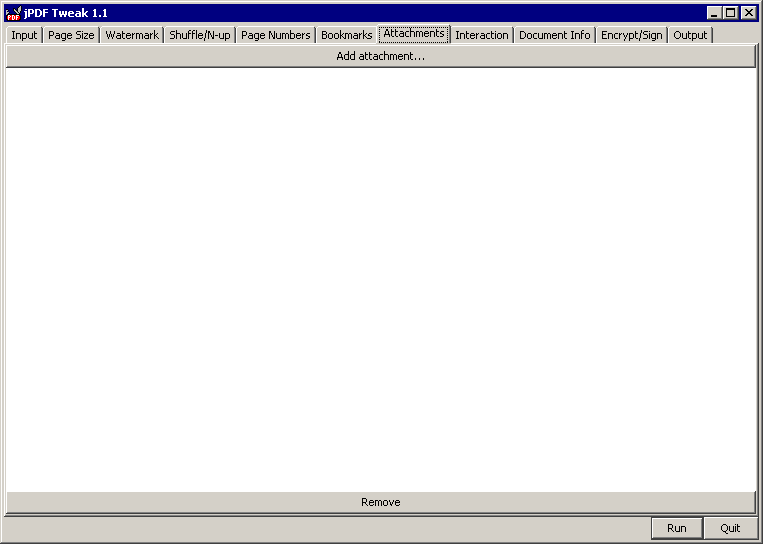
ここでは、添付ファイルの追加及び、自分で誤って追加した添付ファイルを削除できます。このビューでは、元の文書にどんなファイルが添付されていたかを表示しません。もし必要なら別のPDFビュアーを使って添付ファイルを保存して、改めて添付しなおして下さい。
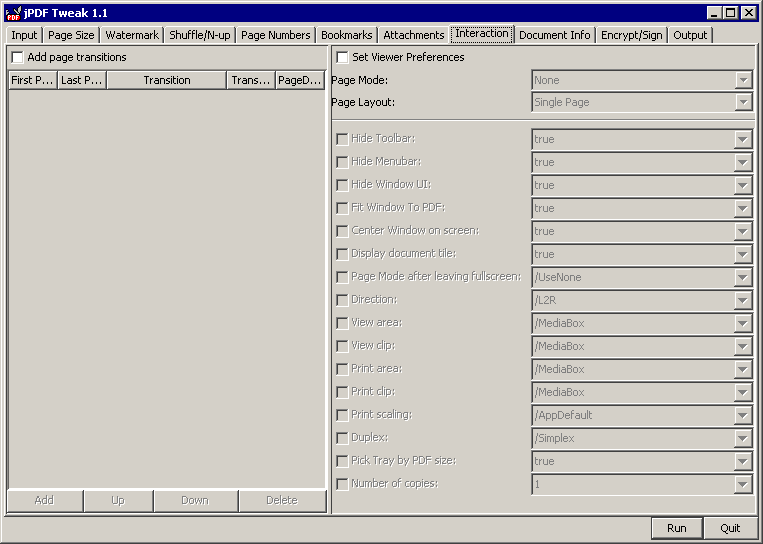
このタブでは面白い設定ができます。PDFファイルがフルスクリーンモード表示の時に、 ページを自動的にめくったり、その時に素敵な画面効果を与えることもできます。 左側にある〈Add page transitions〉をチェックすると効果やその持続時間(秒単位)を選択でき、 右側にある〈Set viewer preferences〉をチェックすると、文書が開かれた際にどのように表示するかを設定できます。

ここでは選択済みPDF文書からプロパティ情報(著者名、タイトル、日付など)を読み込んだり、内容を編集・追加したりできます。(ビュアー等で文書情報のプロパティで "Summary"に表示される情報です。

暗号化については、現在ではかなり一般的になっているので多くはここに書きません。
PDF文書のために使うパスワードは2種類あります。
〈Owner password〉オーナーパスワード(文書を編集するためのパスワード)
〈User password〉ユーザーパスワード(文書を開くためのパスワード)
その文書にユーザーパスワードが掛けられていた場合、それを入力しなければ中身を閲覧できません。閲覧できた場合も、〈Permission〉でチェックを入れた行動しか許可されません。
一方、あなたがオーナーパスワードが分かっていればその文書に対してすべての権限(印刷・コピー・編集など)があります。
ユーザーパスワードが空であっても構いませんし、オーナーパスワードが無い場合もあります。(しかし、お望みなら両方に同じパスワードを使用することはできます)
Permissionsの補足:項目をチェックすることで許可を与えます。(※有効にする場合はオーナーパスワードを設定しておいてください。)
Printing(内容の印刷)、ModifyContent(内容の変更)、Copy(内容のコピー)、ModifyAnnotation(既存注釈の変更)
Fillin(PDFフォームの入力)、ScreenReaders(画面読み上げ)、Assembly(文書アセンブリ)、HQPrinting(高解像度での印刷)
編集不可だけど誰でも印刷/閲覧可能PDFの設定例:
オーナーパスワードのみ設定、ユーザーパスワードは空。ModifyContents、ModifyAnnotation、Fillin、Assemblyはチェックしない。
〈Do not encrypt metadata〉メタデータ(著者、タイトル、作成者等)を暗号化しない
署名〈Signing〉は鍵と証明書を必要とするため少し難解ですが、有用です。
(Sunの提供するkeytoolツールを使用して)Javaのキーストアにそのキーをインポートしておき、ここからそれを使用することができます。
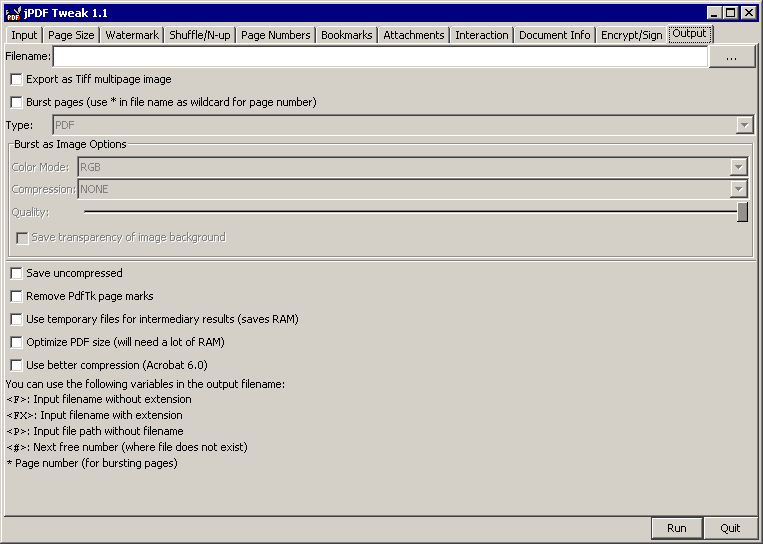
このタブでの設定を忘れないでください!
ここで出力ファイル名〈Filename〉を指定して下さい。もし既存ファイルの名前を選択した場合は、一度だけ「ファイル名が上書きされる」旨の警告メッセージが表示されます。
しかし1回以上JPDF tweakを実行している場合や、試行錯誤で最適な出力設定を探している場合には警告表示は邪魔なので表示されないようになっています。
また、ファイル名に<#>を含めるとRunするたびに連番名で結果を保存することができます。
〈Burst Pages〉オプションを使うと、各ページをバラバラにして、それぞれPDFファイルとして保存されます。 この〈Burst Pages〉設定を有効にすると、一部の機能(ブックマーク、トランジションや、PDFリーダーの設定)が無意味になってしまうので注意してください。
〈Save Uncompressed〉オプションでは文書を圧縮せずに保存します。このとき出現する〈Add Pdftk page marks〉をチェックすると、PDFデータ内から簡単にページを検索できるように(pdftk 互換の)ページマーク(page marks)を埋め込むこともできます。 この非圧縮PDFファイルをテキストエディタ等で開いてページを見つたいなら、開いたソースコード内を〈pdftk_PageNum〉という文字列で検索してください。 PDFファイルを圧縮するときには、再度これらのマークを削除するオプションもあります。
もし JMuPdfネイティブライブラリが存在する場合は、 文書ページを画像として個別保存したり、複数ページのTIFFドキュメントとして保存することが可能になります。