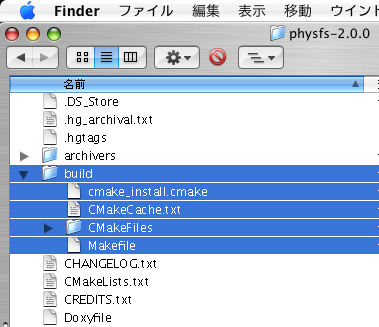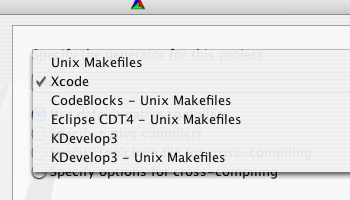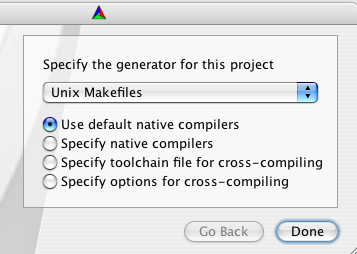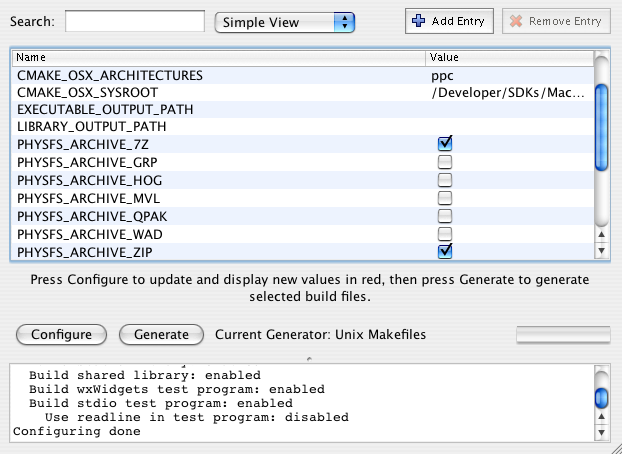- CMake - Wikipediaの説明
- ソースコードのパッケージのインストールのために、環境設定(configure相当)と、makefile 生成までを担当するアプリケーションです。
- Linux版、MacOSX版、Windows版など様々なプラットフォームに対応しています。
- Cmakeには、GUI版とCUI版があり、GUI版は普通のスタンドアロンのアプリケーションとしてインストールされます。
- 使い方はあまり変わらない。GUIによる環境設定がわかりやすい。
- ふつーのライブラリはmake を使って、どうしてもCmakeでなければインストール出来ないライブラリの場合だけCmakeを使う、というのがおすすめです。
たとえば、 Allegro5 や、アーカイブ操作の
PhysicsFS ライブラリが Cmakeを利用しています。
どう使う?
CMake - Cross Platform Make へ行って、使っているOSに対応するCmakeをダウンロードして、インストールして下さい。
Cmakeのインストール中には、ダイアログが出るので、CUI版かGUI版か(両方インストールも可能)選びます。
↓これはMacOS版のインストール中のダイアログ(ここで skipするとCUI版はインストールされません、CUI版は /usr/binにエイリアスを作ります)GUI版はシステムの「アプリケーション」にインストールされます。
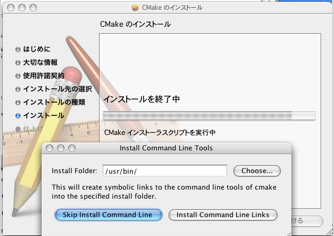
|
●普通のライブラリ
./configure
make
sudo make install
|
|
●Cmake対応のライブラリ
Cmakeで設定makefile生成
make
sudo make install
makefileを生成後は、
ターミナルから、コマンドを打つだけ。
今までと やり方もほとんど変わりません。
|
実際にやってみた(GUI版)
(※CmakeのGUIインターフェースはOSに関係なく共通です)
先にインストールしたいライブラリ(たとえば、physfs2.0というライブラリ名前)をダウンロードして、ディスクへ解凍しておいて下さい。
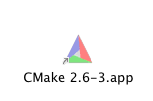
↓Cmakeのアイコンをダブルクリックすると、次のウインドウが立ち上がります。
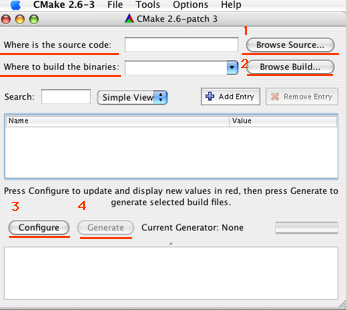
まず、1 のBrowse Souce ボタンをクリックして、解凍されたphysfs2.0 ディレクトリから「
CMakeLists.txt」というファイルを探して選択します。
Cmake対応のライブラリには、このファイルが必ずあります。
次に、2 のBrowse Build ボタンをクリックして、作業ディレクトリを指定して下さい。
私はphysfs2.0 ディレクトリ内にBuildというディレクトリを新たに作って、そこを指定しました。
後で、ここに指定したディレクトリ内にmakefileが作成されることを忘れないで下さい。
3の Configureボタンをクリックすると、コンフィグが始まります。ウインドウ中央部のリストには、コンフィグエントリと呼ばれる、インストール環境に関する様々な設定が現れます。
コンフィグエントリが真っ赤に染まった場合は設定にエラーがあるという意味で、このままmakeファイルを作成できません。 コンフィグエントリ内の設定を変更してから、再度 Configureボタンを実行して下さい。コンフィグエントリが真っ赤にならなかったら成功です。
このとき、ダイアログが現れどのような方式でインストールするか( Unix向けかXcodeなど)選択します(初回のみ)。
(※インストール方式を選びなおしたい場合は、メニューから File>Delete Cache を選んで、コンフィグキャッシュをクリアします。 ダイアログが再度表示されるので、 別のプロジェクト向けにコンフィグを設定し直してください。)
コンフィグが済んだら4 のGenerate を押すと、makefileが作成されます。
↓physfs2.0用に最適化されたmakeファイルが生成されました。
あとはターミナルからこのディレクトリに入って、
make, make install するだけです
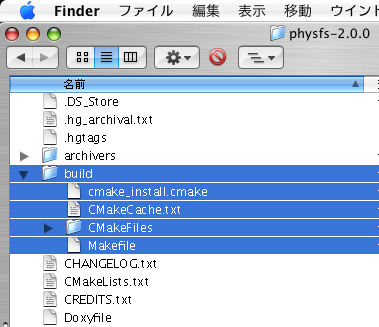
|
↓インストール方式選択ダイアログ(初回のみ)
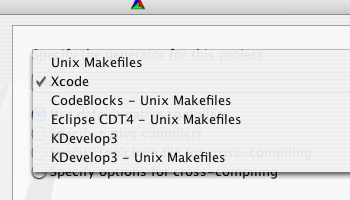
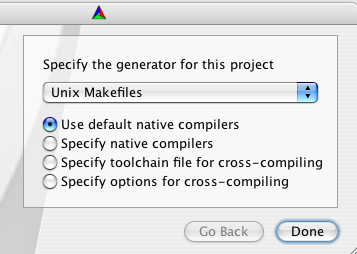
|
↓コンフィグに失敗すると、エントリが真っ赤になり、エラーログが下に流れるので、設定のヒントにして下さい。

↓コンフィグエントリには、ライブラリへのPATHや、設定が表示されるので、必要に応じて取捨選択して下さい。(エントリ項目はインストールするライブラリによって様々です)
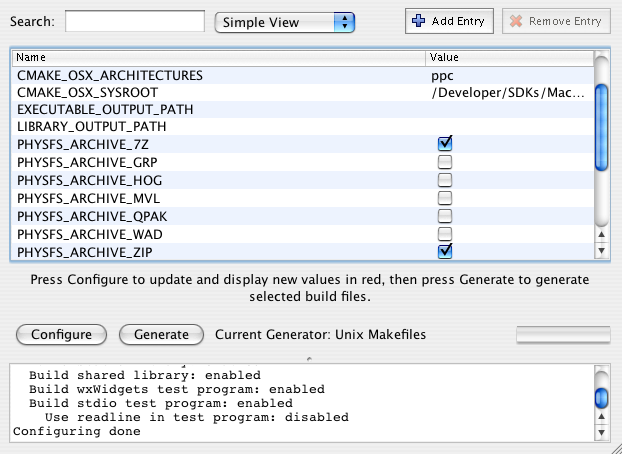
たとえば、未インストールの外部ライブラリに依存する機能のせいで、コンフィグエラーを引き起こす場合、関連するフラグのチェックを外したり、誤ったフレームワークへのファイルパスを修正することができます。
 Cmake
Cmake
 Cmake
Cmake
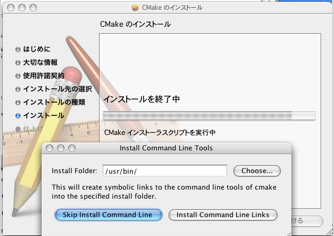
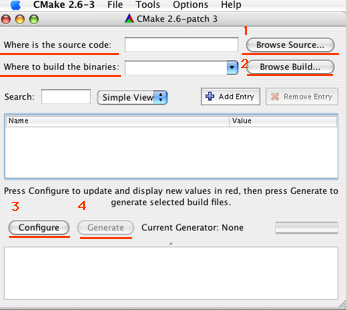 まず、1 のBrowse Souce ボタンをクリックして、解凍されたphysfs2.0 ディレクトリから「CMakeLists.txt」というファイルを探して選択します。
まず、1 のBrowse Souce ボタンをクリックして、解凍されたphysfs2.0 ディレクトリから「CMakeLists.txt」というファイルを探して選択します。